Unreal Engine
出典:ArcGIS Maps SDK for Unreal Engine - Tutorials - Display a map (UI)
マップを表示する (UI)
Modes Panel UI を使用したベースマップ、標高ソースの設定、データ レイヤーの追加、特定エリアの表示方法をご紹介します。
このチュートリアルでは、ベースマップ レイヤー サービスとデータ レイヤーを含むローカル シーンを Unreal Engine で作成します。

ArcGIS Map SDK for Unreal Engine は、現在 ESRIジャパンにおけるサポート対象外の製品です。
ESRIジャパンで提供する Esri 製品サポート サービスや開発者サポート サービスはご利用いただけませんので、予めご了承ください。
前提条件
このチュートリアルを実施するには、以下が必要です。
-
ArcGIS サービスにアクセスするには、ArcGIS Location Platform アカウントまたは ArcGIS Online アカウントと API キーが必要です。アカウントをお持ちでない場合は、サインアップ (無料) してください。アカウントの作成方法は「開発者アカウントの作成」をご覧ください。
API キー ページが開発者ダッシュボードに表示されない場合は、アカウントを ArcGIS Location Platform アカウントにアップグレードする必要があります。
-
開発環境がシステム要件を満たしていることを確認してください。
-
インストールとセットアップの手順に従って、プラグインをインストールしてください。必ずサンプル アセットをインポートしてください。
-
シーン設定オプションのページ(英語)を確認してください。
Unreal Engine のインターフェースに慣れていない場合は、最も一般的なエディター パネルとその活用方法について、Unreal Editor のインターフェース を参照してください。
ステップ
新しいレベルを作成し、Modes Panel UI を開く
-
メニュー バーの [ファイル (File)] をクリックし、[新規レベル (New Level)] を選択します。
-
プロジェクトにゲーム カテゴリの ブランク テンプレートを使用する場合、ポップアップ ウィンドウで[空のレベル (Empty Level)] を選択します。
 プロジェクトのシミュレーション カテゴリーのシミュレーション ブランク テンプレートを使用する場合は、ポップアップ ウィンドウで[シミュレーション ブランク (Simulation Blank)] を選択し、
プロジェクトのシミュレーション カテゴリーのシミュレーション ブランク テンプレートを使用する場合は、ポップアップ ウィンドウで[シミュレーション ブランク (Simulation Blank)] を選択し、
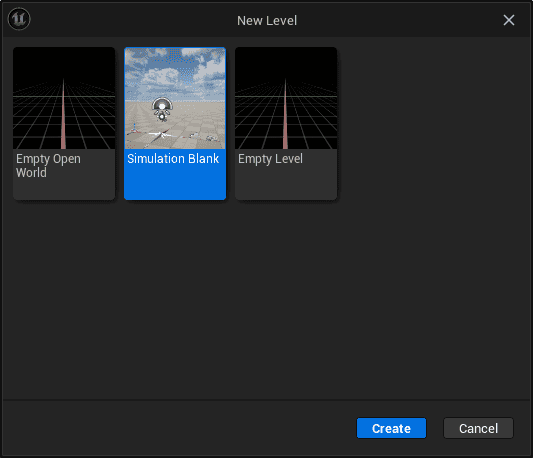 含まれる Floor スタティック メッシュ アクターを[アウトライナー (Outliner)] ウィンドウから削除します。
含まれる Floor スタティック メッシュ アクターを[アウトライナー (Outliner)] ウィンドウから削除します。
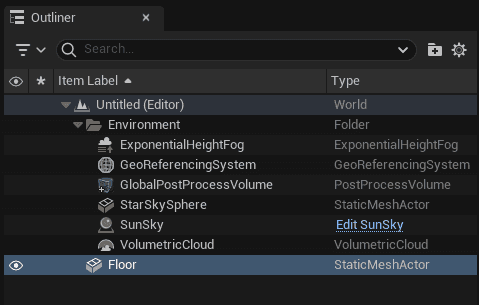
-
メニュー バーの[ファイル (File)]をクリックし、[Save Level As] を選択します。 レベルに名前を付けて[保存 (Save)]をクリックします。
マップの作成
-
メイン ツールバーの[モード選択 (Select Modes)]ドロップダウンをクリックし、[ArcGIS Maps SDK] を選択します。

-
Unreal Editor インターフェースの左側に、Modes Panel UI が開きます。

-
Modes Panel UI の [Map] タブをクリックします。
-
[Map Type] で [
Local] を選択します。 -
[Origin Position] セクションでは、GIS シーンの中心を座標と Spatial Reference Well-Known ID (WKID) で設定できます。チュートリアルでは、パラメーターをこれらの値に設定します:
- Longitude : 139.745723
- Latitude : 35.659041
- Altitude : 0
- Spatial Reference WKID : 4326
spatial reference については、spatial references のページを参照してください。
-
[Enable Extent] チェック ボックスをオンにすると、[Map Extent] セクションが表示されます。
-
[Map Extent] で、マップの範囲をこれらの値に設定します :
- Longitude : 139.745723
- Latitude : 35.659041
- Shape : Circle
- Spatial Reference WKID : 4326
- Shape Dimensions : (Radius) 5000 メートル
以下が、[Map] パネルに入力した画像です。

-
[Create] ボタンをクリックします。[アウトライナー (Outliner)] パネルに、ArcGISMapActor が作成されます。

カメラの作成と設定
ArcGIS Maps SDK for Unreal Engine は、カメラに近いエリアにはより高い解像度の LOD を表示し、カメラから遠いエリアにはより低い解像度の LOD を表示します。
-
[Camera] タブをクリックします。
-
[Camera Position] でカメラの初期視点を定義します。パラメーターをこれらの値に設定します:
- Longitude : 139.745723
- Latitude : 35.659041
- Altitude : 290
- Spatial Reference WKID : 4326
-
[Camera Rotation] でカメラの角度を定義します。
- Heading : 270
- Pitch : 93
- Roll : 0
以下が、[Camera] パネルに入力した画像です。

-
[Create] ボタンをクリックします。[アウトライナー (Outliner)] パネルに、Default Pawn アクターが作成されます。

この時点では、レベルはまだ空です。これからのチュートリアル ステップで、マップ データがレベルに追加されます。

ベースマップと API キーの設定
このチュートリアルでは、API キーが必要なベースマップを選択します。
-
[Basemap] タブをクリックし、パネルの内容を表示します。
-
プリセットのベースマップ リストから [Imagery] ベースマップを選択します。プリセットのベースマップから [Imagery] に設定した結果です。

-
ポータルにアクセスして API キーを取得してください。
-
[Auth] タブをクリックしてパネルの内容を表示します。
-
[API Key] セクションで API キーを設定します。
API キーが、このスクリーンショットの [
Paste your API key here] と表示されているフィールドに入力されていることを確認してください。API キーの取得方法については、UI の [API キーの取得]をクリックしてください。
-
[Basemap] タブに戻ると、以前はグレー表示だったベースマップ アイコンが有効になり、API キーが正常に登録されたことがわかります。

Unreal プロジェクト内の複数のレベルに対してグローバル API キーを設定するもう 1 つの方法は、プロジェクト設定を使用することです。API キーの詳細については、API キーのセクションを参照してください。
標高の設定
このチュートリアルでは、デフォルトの標高を使って地形を定義します。
-
[Elevation] タブをクリックし、パネルの内容を表示します。
-
[Terrain 3D] が選択され、[Enable All] チェックボックスがチェックされていることを確認します。
以下が、[Elevation] パネルに入力した画像です。

データ レイヤーの追加
ArcGIS Online から使用できるデータを追加します。
-
ArcGIS Online Item : 東京都23区・八王子市南大沢 3D 都市モデル(Project PLATEAU)
- Layer name :
Tokyo Model - Type :
ArcGIS 3DObject Scene Layer - ArcGIS Online サービスの URL( Source ):
https://tiles.arcgis.com/tiles/wlVTGRSYTzAbjjiC/arcgis/rest/services/13100_13201_Tokyo-23ku_Minamiosawa_Building/SceneServer- Opacity :
1.0
- Layer name :
以下の手順でレイヤーを追加します。
-
[Layers] タブをクリックします。
-
[Add New Data] セクションで、[Type] のドロップダウン リストから適切なレイヤー タイプを選択します。
-
3D オブジェクト シーン レイヤーを追加するには、サービスの URL を [Source] フィールドに入力します。
-
[Name] にレイヤー名を入力します。
-
マップにレイヤーを追加するには、[Add] ボタンをクリックします。レイヤーが追加されると、[Layers] セクションに表示されます。
-
スライダーをドラッグして [Opacity] を設定します。
-
[Is Visible] チェックボックスを使用して、レイヤーの表示 / 非表示を切り替えます。
以下が、[Layers] パネルに入力した画像です。

空とライティングの設定
-
[メイン ツールバー]の [作成 (Create)] ショートカットから、[ライト (Light)] > [Directional Light] を選択し、レベルにドラッグして Directional Light を作成します。Directional Light の詳細については、ライトのタイプを参照してください。

-
[アウトライナー (Outliner)] で Directional Light を選択し、[詳細パネル (Details)] の [トランスフォーム (Transform)] セクションを開きます。
-
[位置 (Location)] をリセットし、[回転 (Rotation)] を設定します:
- X: 0
- Y: -28
- Z: -28
-
[可動性 (Mobility)] を [ムーバブル (Movable)] に設定します。

-
[ライト (Light)] セクションで、[Intensity Value] を
3.1416に変更します。 -
[カスケードシャドウマップ (Cascaded Shadow Maps)] セクションで、[Dynamic Shadow Distance MovableLight] を
2000000に変更します。 -
[大気と雲 (Atmosphere and Cloud)] セクションで、[Atmosphere Sun Light] を有効にします。
-
[アクタ (Actor)] > [Spawn Collision Handling Method] セクションで、[Always Spawn, Ignore Collisions] を選択します。

-
[メイン ツールバー]の [Create (作成)] ショートカットから、[ライト (Light)] > [Sky Light] を選択し、レベルにドラッグして Sky Light を作成します。SkyLight の詳細については、ライトのタイプを参照してください。
-
[トランスフォーム (Transform)] セクションで、[位置 (Location)] をリセットし、[可動性 (Mobility)] を [ムーバブル (Movable)] に設定します。
-
[ライト (Light)] セクションで、[Real Time Capture] を有効にします。

-
[メイン ツールバー]の [Create (作成)] ショートカットから、[ビジュアルエフェクト (Visual Effects)] > [Sky Atmosphere] を選択し、レベルにドラッグして Sky Atmosphere を作成します。Sky Atmosphere の詳細については、フォグのエフェクトを参照してください。
-
[Planet] セクションで、[Ground Radius] を
6378.137207に変更します。
この時点で、エクステントの設定で切り取られたマップ データが表示されるはずです。[アウトライナー (Outliner)] パネルで、Default Pawn をダブルクリックして、エディター カメラを設定されたカメラ位置に移動します。マウスの右ボタンを押しながら WASD キーを使って移動するか、マウスの左ボタンを押しながらエディター モード中に周囲を見回します。エディター モード中に [ビューポート (Viewport)] のカメラ移動速度を上げるには、[ビューポート (Viewport)] 右上の [カメラ速度 (Camera Speed)] アイコンをクリックし、スライダーをドラッグして値を上げます。
 |
|---|
| ブランク テンプレートを使用した場合 |
 |
|---|
| シミュレーション ブランク テンプレートを使用した場合 |
Default Pawn を ArcGIS Pawn に置き換える
エディター モードでは、Unreal Engine の標準の ビューポート制御 を使用してシーンを自由に移動できます。プレイ モードでシーンを移動するには、Pawn 用の独自のコントローラー コンポーネントを作成するか、Default Pawn の移動コンポーネントを修正します。また、Default Pawn を Samples で使用されているサンプル ArcGIS Pawn に置き換えることもできます。サンプル ArcGIS Pawn については、 ArcGIS Pawn のセクションを参照してください。
-
[コンテンツ ドロワー (Content Drawer)] で以下の場所を開きます。
プラグイン > ArcGIS Maps SDK for Unreal Engine C++ クラス > ArcGISSamples > Public
-
[ArcGIS Pawn] をクリックして選択します。選択されると背景色が青に変わります。
-
[アウトライナー (Outliner)] パネルで Default Pawn を右クリックします。
-
[選択中のアクタを置換 (Replaced Selected Actor with)] をクリックし、ArcGIS Pawn を選択します。
これで、Modes Panel UI を使用したローカル シーンの構成は完了です。
[メイン ツールバー]の [プレイ (Play)] アイコンをクリックし、WASD キーで移動します。マウスの右ボタンを押したままカーソルを動かして周囲を見渡し、マウスの左ボタンを押したままカーソルを動かしてパンします。